Quick Ways To Turn Image Into Text Using Google's Apps
Advertisement
So, you’ve got an image with text on it. Maybe it’s a screenshot of a recipe your aunt texted you. Or a flyer you received on the street. Or perhaps you're just trying to copy something off a meme because... let’s be real, you’re not typing all that out manually.
We’ve been there. And if you're wondering, “Can I just instantly turn this into actual text without downloading some sketchy app or typing it out manually?” Well, yes. Yes, you can.
Thanks to Google. Let’s break it down—quick, easy, and no tech “know-how required.
How Google Apps Turn Image Into Text
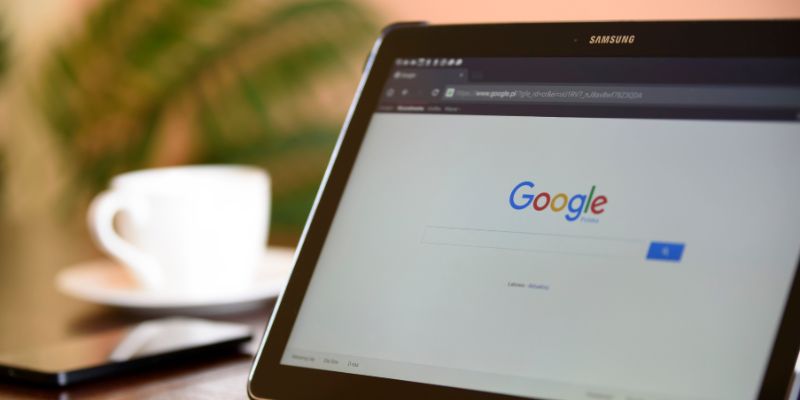
In nerd speak, it’s called OCR—Optical Character Recognition. It basically means using software to extract text from an image. You know, so the words become editable, copy-paste-able, and not just... stuck.
And guess what? You probably already have the tools you need. (Spoiler: They're from Google.)
Option 1: Google Drive + Google Docs (Surprisingly Good)
Step-by-step (to the point):
- Upload your image to Google Drive
- Go to drive.google.com
- Click "New" → "File upload" → choose your image (JPG, PNG, whatever)
- Open with Google Docs
- Right-click the uploaded image in Drive
- Choose "Open with" → "Google Docs"
- Wait for the moment
- Google Docs will open a new file
- The image will appear at the top, and below it... boom—text extracted.
Real talk:
It’s not always 100% perfect. If the image is blurry or handwritten on a tissue paper, the results might be... interesting (most likely a mess). But for typed stuff? It’s shockingly good.
Bonus: It works on your phone too
- If you're on Android, you can do this straight from the Google Drive app.
- On iPhone? Upload the pic via the app and then finish the process on a computer. Slightly more work, but still doable.
Option 2: Google Keep (Aka the most underrated Google app ever)
Google Keep is like sticky notes—but make it digital, searchable, and smart.
Here’s the move:
- Open Google Keep
- Go to keep.google.com or use the app
- Create a new note with an image
- Click "New note with image"
- Upload your image
- Use “Grab image text”
- Click the three dots (⋮) on the note
- Select "Grab image text"
Boom. Text appears underneath like it was always there..
Why use Keep?
- It’s fast. Instantly turning image to text.
- You can organize notes and tag them
- It syncs across your devices (yes, even your 8-year-old iPad that still works somehow)
Option 3: Google Photos (Yes, really)
You thought Google Photos was just for backing up 7,000 pictures of your family (and your dog)? Think again.
Here’s how to use it for image-to-text:
- Upload your image to Google Photos
- Go to photos.google.com or open the app
- Open the image
- Tap or click the image you want to extract text from
- Use “Copy text from image”
- Tap the Lens icon (looks like a little camera)
- Google will scan the image
- It’ll highlight the text it finds
- Tap “Copy text” (or just select the part you want)
Done. Paste it wherever—email, Notes app, your unfinished novel... wherever.
Heads up:
- Works better if the image is clear and the text isn’t wonky.
- Might not recognize all fonts (cursive? yikes)
- But it’s super fast and kind of feels like the future
Okay, But What’s the Best Option?
Depends on your vibe.
Situation | Best Tool |
|---|---|
You're on a laptop and need to copy a bunch of text | Google Docs |
You're organizing notes or lists | Google Keep |
You already uploaded it to Google Photos | Just use Lens |
You want to feel tech-savvy without really trying | Any of the above |
No need to overthink it. They all get the job done.
What If the Text Is in Another Language?
Oh, fancy now.
Good news: All three tools can help.
- Google Docs: Once the text is extracted, just use Tools → Translate document
- Google Keep: Grab the text, then copy it into Google Translate
- Google Photos (Lens): It'll often auto-detect language and give you a “Translate” option. Like, right there on the screen. Wild.
So yeah… even your French label or that German IKEA manual can get translated right through your fingertips (literally).
What If It’s a Handwritten Note?

Okay, so… this one’s a little hit or miss (turning a handwritten note into text).
- If it’s nice handwriting (think: your second-grade teacher), Google might get most of it right.
- If it’s more like your handwriting after two coffees and no sleep, or a doctor’s handwriting... then maybe not.
Best shot: Try Google Keep first. It’s oddly good at messy handwriting. If that fails, Google Photos with Lens is your backup. But don’t expect miracles.
Quick Troubleshooting
Text isn’t showing up?
- Make sure the image has actual, readable text—not a crumpled receipt from 2012
- Try increasing contrast before uploading (a quick edit can help)
Blurry photo?
- Use a scanner app if you have one. Even just taking the pic in good lighting helps.
Weird formatting in Docs?
- Happens sometimes. Just delete the weird line breaks or copy it into Notepad to strip the formatting.
Do You Need Any Special Apps or Extensions to Turn an Image into Text?
Nope. Just a browser (Chrome, Safari, whatever) or your phone. That’s it.
Seriously, you don’t need to install anything sketchy. We’re not doing 2005 download.exe stuff here.
And if you see someone on the internet suggesting another app, they’re probably just trying to promote their crappy app that’s bloated with ads and whatnot.
The ways we’ve recommended here are the only ones that you need (and should opt for). Because they all use the apps you already have on your phone (Google apps).
Final Thoughts
Look, we love nostalgia as much as the next person. (Dial-up tones, floppy disks, pressing 7 four times just to type an “S”... good times.)
But typing out text from an image by hand? Nah. Not anymore.
Google’s got the tools. You’ve got the image. And now you’ve got the know-how.
So next time someone sends you a screenshot instead of actual text, you know what to do. You’ve got options. You’ve got power. You’ve got... Google.
On this page
How Google Apps Turn Image Into Text Option 1: Google Drive + Google Docs (Surprisingly Good) Step-by-step (to the point): Option 2: Google Keep (Aka the most underrated Google app ever) Here’s the move: Why use Keep? Option 3: Google Photos (Yes, really) Here’s how to use it for image-to-text: Okay, But What’s the Best Option? What If the Text Is in Another Language? What If It’s a Handwritten Note? Quick Troubleshooting Do You Need Any Special Apps or Extensions to Turn an Image into Text? Final ThoughtsAdvertisement
Related Articles
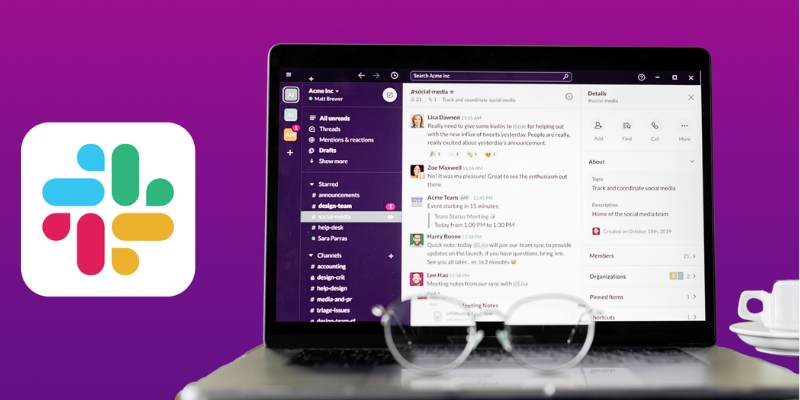
Top 10 Slack Automation Ideas to Boost Workflow Efficiency
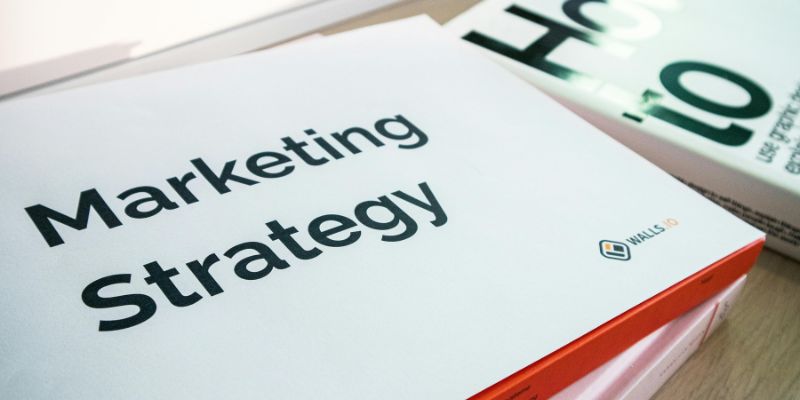
How to drive more conversions from your events with Addevent
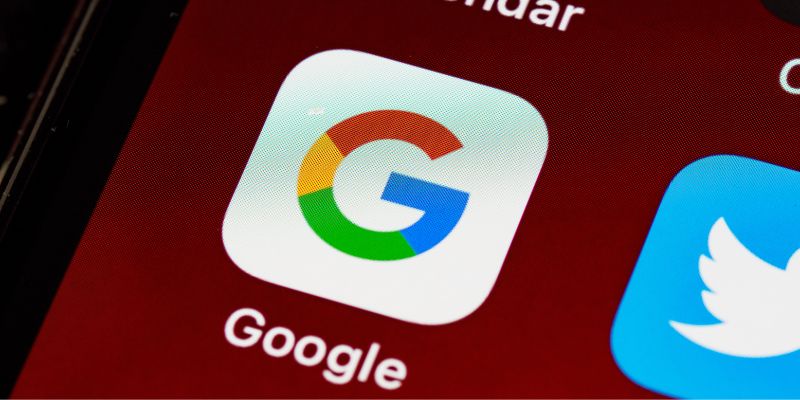
Quick Ways To Turn Image Into Text Using Google's Apps

How Can You Automatically Capture Leads from Facebook Lead Ads in RD Station?

A Beginner’s Guide to Wondershare DVD Slideshow Builder Deluxe

How to Reverse a Clip in Premiere Pro Without a Hitch

Top 10 Ways to Get More from Your URL Shorteners with Automation
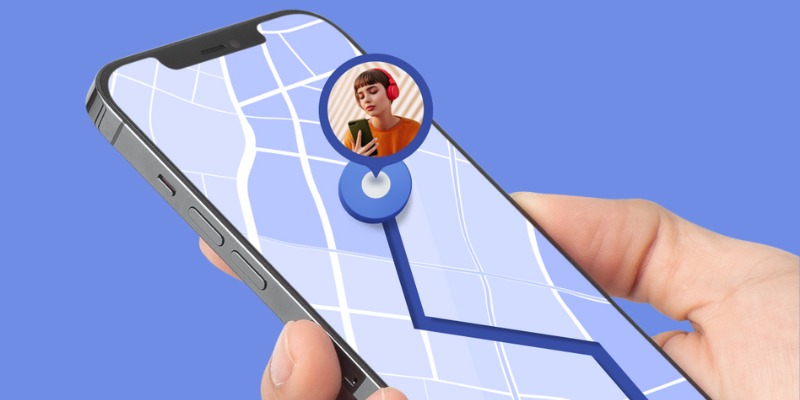
5 Employee Tracking Apps for iPhone to Boost Productivity in 2025

How to Use JustCall and ChatGPT for Smarter Customer Service?
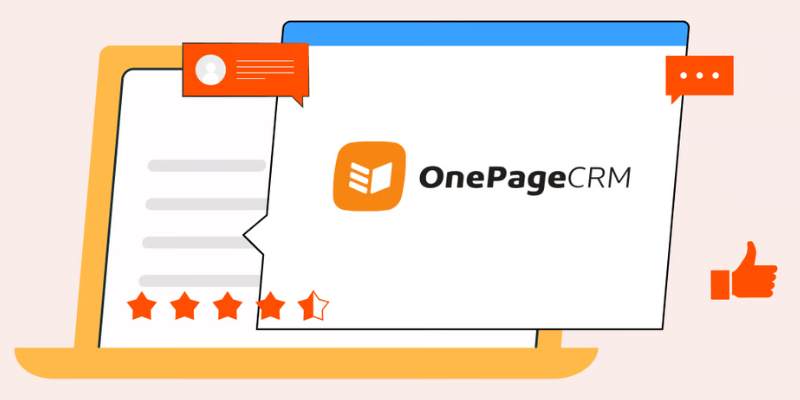
Top 8 OnePageCRM Sales Strategies to Close More Deals in 2025
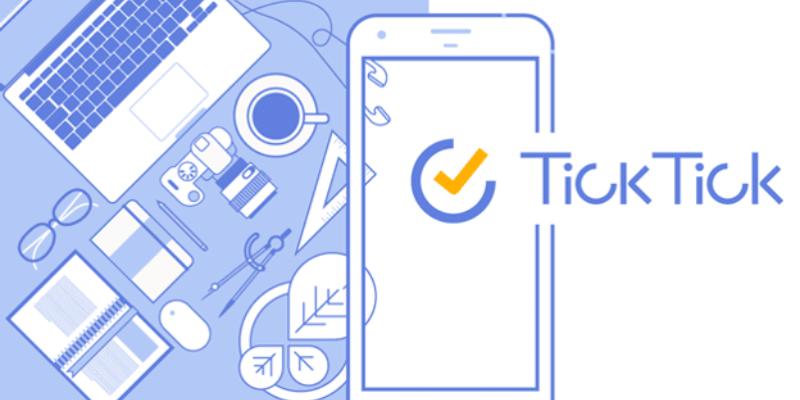
Discover 10 Smart TickTick Automation Ideas for Your Daily Workflow
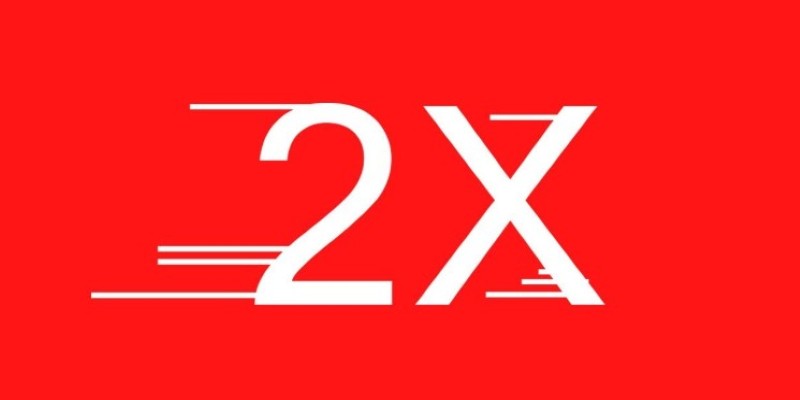
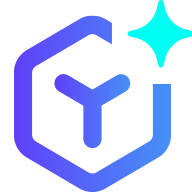 novityinfo
novityinfo