How to Reverse a Clip in Premiere Pro Without a Hitch
Advertisement
If you’re looking to reverse a video clip in Premiere Pro—whether it’s for storytelling, a dramatic beat, or just a creative twist—the process is simpler than you might think. The software gives you exactly what you need to flip motion without extra hassle. What makes this effect so effective is how instantly it shifts the viewer's perspective. It catches attention without relying on flashy edits or complex transitions. A reversed clip can slow things down, spotlight a moment that might’ve been missed, or neatly close a scene in a way that feels complete. It’s a small move, but when used well, it changes the tone of a moment entirely.
How to Make a Video Go Backwards in Premiere Pro: A Clear Walkthrough
Getting Started with Your Clip
Let’s begin with the basics. Open Premiere Pro and create a new project, or load the one you’re working on. Drag your video file into the timeline or import it first through the Project panel. Once you have the clip in your timeline, you're ready to begin the reversal process.
Before jumping into it, decide if you want the entire clip to play backwards or just a portion. You can either use the Razor tool to cut the section you want to reverse or trim it down by dragging the ends.
Reversing the Video: The Actual Step
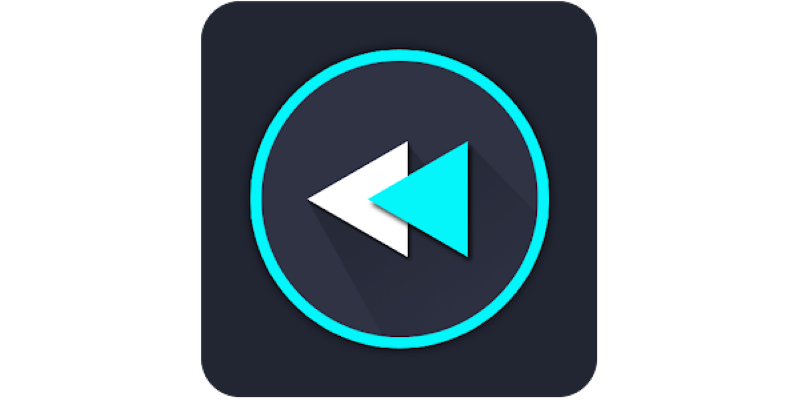
This is where the actual reversal happens. Premiere Pro has a tool that does all the hard work for you.
- Right-click the clip you want to reverse.
- From the context menu, choose Speed/Duration.
- A dialog box will appear. Check the box labeled Reverse Speed.
- Hit OK, and the motion will now run in the opposite direction.
The timeline doesn’t visibly change, but scrubbing through the clip will show the reversed action—whether someone was walking or an object was falling, it now goes the other way.
Making It Look Smoother
Sometimes, when a clip is reversed, it doesn’t feel quite right. Movements can come off a bit awkward or jerky, especially if the original action was quick or involved sudden motion. But there are a few ways to help smooth that out.
Use Frame Blending
- Right-click your clip again.
- Go to Time Interpolation.
- Select Frame Blending.
This will allow Premiere Pro to create transition frames between the original ones. It gives the reversed clip a softer, more continuous motion. Don't expect miracles—if the source video is shaky or low quality, there's only so much smoothing you can do. But for most standard footage, this helps a lot.
Try Optical Flow for Advanced Smoothing
This option goes further than Frame Blending.
- Follow the same path: Time Interpolation > Optical Flow.
- After selecting it, render the clip (by pressing Enter) so you can preview the effect at full speed.
Optical Flow analyzes pixel movement and creates new intermediate frames, not just blends. It can feel more natural in slow-motion or detailed action sequences. However, it doesn’t always work perfectly—especially with complex or fast-moving backgrounds. If it looks weird, just switch back to Frame Blending.
A Few Things to Keep in Mind
There are a couple of details that help avoid issues down the line. First, if your clip has audio, it won't reverse automatically. To flip the sound, unlink it from the video and apply the same Speed/Duration adjustment. Or, if reversed audio isn’t needed, you can mute or remove it.
Next, effects and keyframes won’t adapt to the new direction. If you’ve animated anything like scale or position, you’ll need to rework those to match the reversed timing. And if the clip is part of a nested sequence, reversing it won’t affect the whole structure unless you nest the entire group first.
Using Markers to Plan Reversals More Precisely
When working on a longer timeline or a scene with multiple clips, adding markers can make a big difference. These help you pinpoint exactly where a reverse should begin and end—without needing to scrub back and forth every time.
- Add a marker by selecting your clip and pressing M on your keyboard.
- Use markers to label key moments, such as a turning point, impact, or action you want to rewind.
- When you apply the reversal, you’ll already know where to cut or trim, which keeps the process clean and saves time.
This is especially useful if you're syncing a reverse effect with music or lining it up with another clip’s motion. It’s a small habit, but one that makes your editing more efficient, especially when timing matters.
Exporting the Reversed Clip

Once you’re happy with how it looks, export your reversed video just like you would any other clip.
- Go to File > Export > Media.
- Choose your format and preset.
- Double-check that the preview reflects the reversed footage.
- Click Export, and Premiere will handle the rest.
That's all. You now have a reversed video ready to share, upload, or add to a larger project.
Wrapping Up
Reversing a clip in Premiere Pro is one of those tools that’s easy to use but opens up a lot of creative options. Whether you're trying to rewind a moment, show something from a different angle, or add an unexpected twist, it only takes a few steps to get there. You might be trying to create a flashback, break the rhythm of a scene, or just add a bit of surprise to keep things interesting. It’s subtle, but when used well, the reversed motion can shift how a moment feels entirely. Once you've lined it up, matched the timing, and exported the result, it becomes one more skill you’ve got ready when a scene calls for something different.
On this page
How to Make a Video Go Backwards in Premiere Pro: A Clear Walkthrough Getting Started with Your Clip Reversing the Video: The Actual Step Making It Look Smoother Use Frame Blending Try Optical Flow for Advanced Smoothing A Few Things to Keep in Mind Using Markers to Plan Reversals More Precisely Exporting the Reversed Clip Wrapping UpAdvertisement
Related Articles
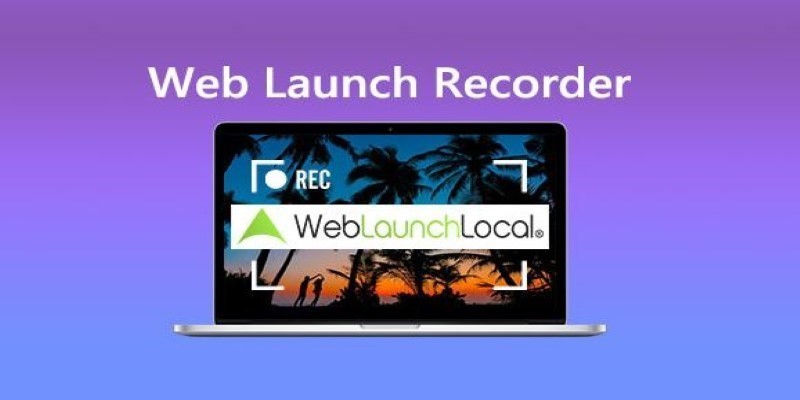
How to Capture and Analyze Site Launches with Web Launch Recorder and Its Alternatives

How to Use JustCall and ChatGPT for Smarter Customer Service?

7 Smart Ways Adobe Express AI Can Instantly Boost Your Design Productivity
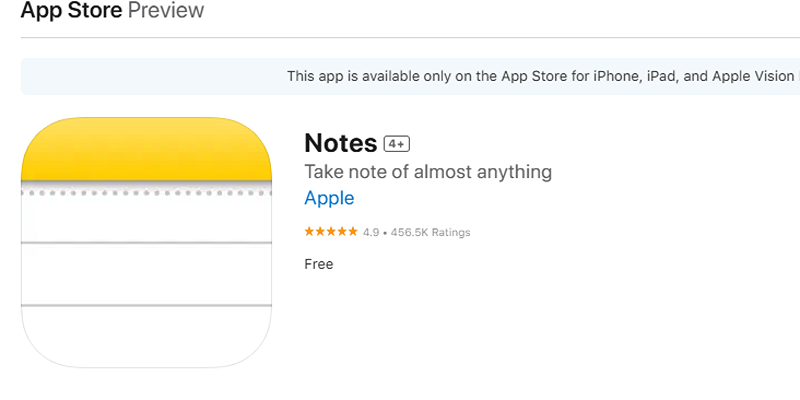
Apple Notes Review: How It Stacks Up Against Rivals

Discover 8 SurveyMonkey Automation Ideas to Boost Efficiency
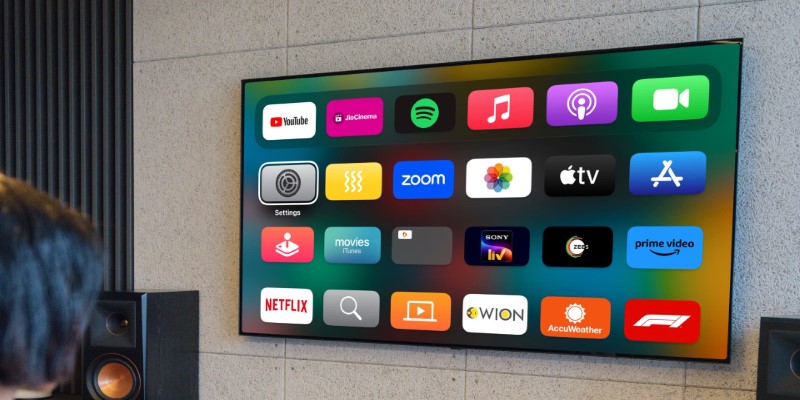
Got a Video? Here’s How to Play It on Apple TV in 7 Ways

How Can You Automatically Send Emails for New Airtable Records?

10 Reasons Why MailerLite Stands Out in 2025: A Complete Review for Email Marketers
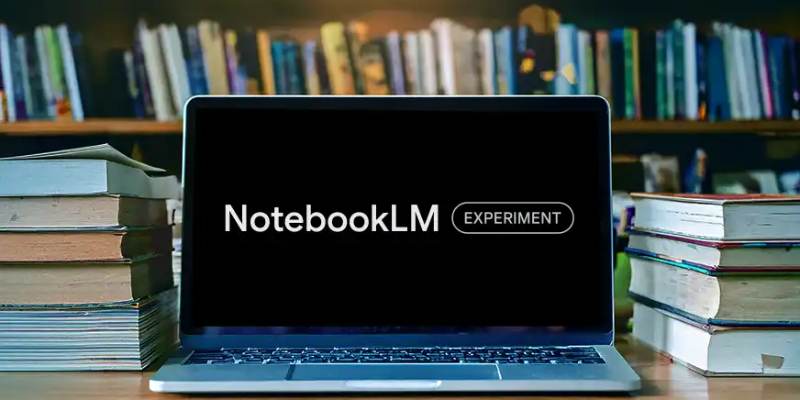
Explore How to Interact with Your Documents Using Google's AI-powered NotebookLM
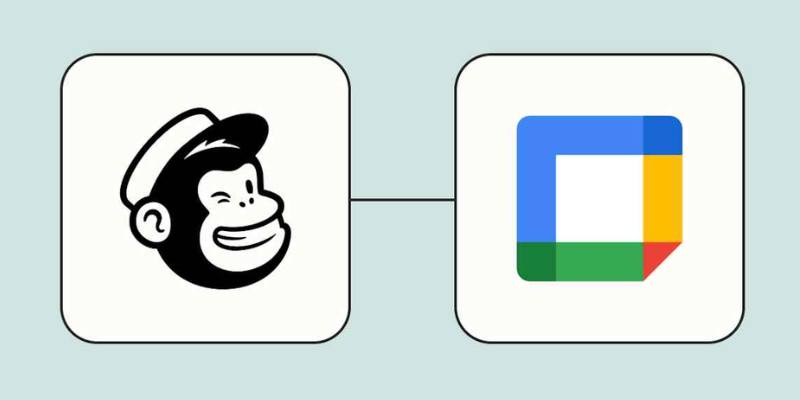
How to Schedule Mailchimp Campaigns Using Google Calendar: A Step-by-Step Guide
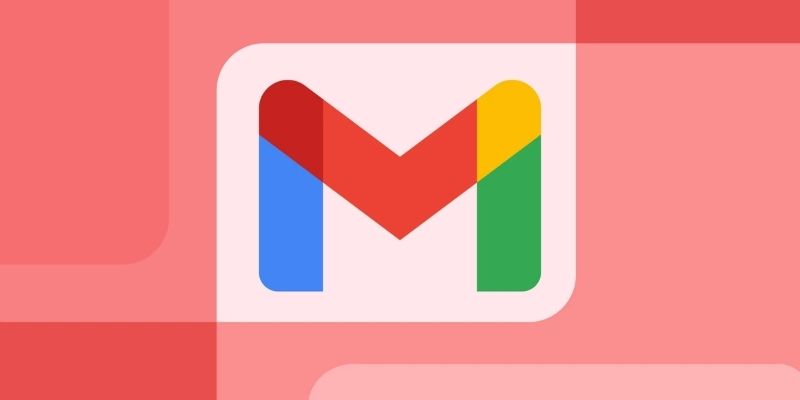
Steps to Add Hyperlinks in Gmail

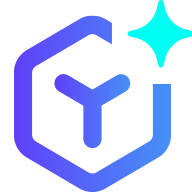 novityinfo
novityinfo