Everything You Need To Know About Google Docs Pageless View
Advertisement
You ever opened up a Google Doc and got hit with that faint little gray line breaking up every page? Yeah… those. For some of us, they’re helpful (especially if you’re writing something you know will be printed). But for a lot of us, it’s just... unnecessary clutter.
Enter: Pageless View. It’s clean. It’s modern. So let’s break down what Pageless View actually is, why it’s useful, and how to use it (plus a few things to watch out for, ‘cause yes... there are a few).
So... What Is Pageless View?
Pageless View in Google Docs is exactly what it sounds like—it removes page breaks. No more little gray lines. No more “Page 1 of 7.” Just one smooth, continuous doc that scrolls like a blog post or a long webpage.
It’s like flipping your document into infinity scroll mode. (And yes, that’s a good thing.)
The best part? It makes Docs feel less like an office tool... and more like a modern workspace where formatting isn’t taking over your document.
Why Would Anyone Want Pageless View?
Glad you asked. Here's the thing: Most of what we create in Google Docs doesn’t end up printed. We're sharing links, copying into emails, pasting into CMS editors, or just collaborating in real-time.
Pageless mode is built for that.
Let’s break down the features of pageless view real quick.
1. No More Page Breaks = Cleaner Workflow
You don’t have to deal with your content jumping to a new page just because you wrote one too many lines. It’s just... smooth.
No distractions. No formatting fuss. Just you and your words.
2. Tables and Images? They Can Breathe Now
Tables in paged view? They get squished. Like... unnecessarily.
But in pageless view? They can expand wide and proud, especially if you’ve got a big monitor. Same goes for images. It’s not confined to that fake 8.5 x 11-inch jail.
So if you’re working with side-by-side content, wide visuals, or even charts, this is your new best friend.
3. Dark Mode Actually Looks Better
Let’s be real, most of us can’t work without the dark mode (and some of us are obsessed with putting everything on the dark mode).
Pageless view in dark mode looks way better than paged mode. Those harsh page borders vanish, and the whole doc just melts into the background like it belongs there. Gives off a very “cool coder” vibe.
4. Responsive Layouts
Since it doesn’t force a fixed-width layout, pageless view adapts to your screen. You resize your window? Your doc flows accordingly. Kinda like how websites do.
Working on an ultrawide monitor? Go for it. On a tiny laptop screen? Still looks good.
How Do I Turn Pageless View On?
Let’s not overcomplicate this. Google made it easy.
On Desktop:
- Open your Google Doc
- Go to File > Page setup
- In the dialog box, click the Pageless tab
- Hit OK (or “Set as default” if you want to live that life)
Boom. No more page breaks. Just a smooth doc that flows top to bottom.
On Mobile (but not really)
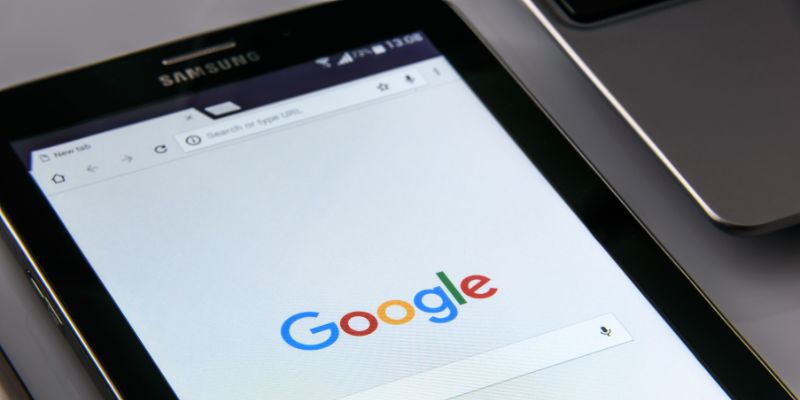
Yeah, here’s the kicker—Pageless view isn’t fully supported on the Google Docs mobile app as of now.
You can view a pageless doc, but you can’t switch views from mobile (yet). So if you need to toggle it on or off, you’ll need to hit it from the desktop.
Not ideal, but we’re hoping Google catches up soon.
Who Is Pageless View Really For?
Great question. Pageless view isn’t for everyone, but it’s a total game-changer for some.
Writers, bloggers, and internet people
If you’re writing for the web, pageless view feels more natural. No fake page breaks, no word wrapping weirdness. Just vibes.
Students and note-takers
Taking class notes? Outlining an essay? Making a study doc with lots of links and side notes? This is the view you want.
People using a lot of visuals or data
Like we said earlier—tables, charts, and images actually fit in pageless view. If you’re the type that drops in Google Sheets embeds, screenshots, or flowcharts, this is 100% your jam.
ADHD-friendly users (yep, this counts)
We’ve heard from folks who say pageless view makes writing and focusing easier. Fewer visual “stops.” Less pressure to “finish the page.” Just you, the words, and a scroll bar that never judges.
Are There Downsides To Using Pageless View In Google Docs?
Of course there are. Nothing’s perfect (as we all know).
Here’s where pageless view can get a little annoying:
No Page Numbers
If you're prepping something that will be printed or needs pagination (like a PDF export), pageless view ain't it. You won’t see page numbers, and your document might behave weirdly when switching back.
Print Layout? Nope
It’s literally not designed for print. If you plan to hand it in, ship it off, or mail it to someone who lives in spreadsheets and PDF readers… go back to paged view before hitting File > Print.
Or risk the formatting robots rearranging your content like a Tetris game.
Headers & Footers Disappear
That top header you lovingly designed with your logo and clever tagline? Gone. Same for footers with page numbers or copyright text.
Pageless view ditches them in favor of a minimalist look. Good for casual docs. Bad for official ones.
Line Spacing Can Look... Different
Some people notice that the space between lines or paragraphs “feels off” in pageless view, especially if they’ve copied formatting from another doc or Word file.
It’s minor, but if your brain notices those things (you know who you are), it can be slightly annoying.
Quick Tips To Get The Most Out of Pageless View
Let’s rapid-fire some pro tips:
- Use it for brainstorming and drafting: Then switch to paged view when it’s time to format.
- Pair it with “View > Show outline”: Makes navigating long docs easier.
- Embrace horizontal content: Go wide! Insert wide tables, full-width images, or long code snippets without worry.
- Keep an eye on your sharing audience: If they’re old-school and like printing everything... you might want to check how it looks in paged view first.
How To Switch Back From Pageless View (In Case You Miss Normal Pages)
Hey, we get it. Pageless isn’t for everyone. So, if you want to switch back to traditional page view… here’s how to do it:
- Go to File > Page setup
- Choose the Pages tab
- Hit OK
Your doc will turn back into a “normal” one—with headers, footers, margins, and those familiar page breaks.
Yes, you can go back and forth. No, your doc won’t break. Google’s pretty good about that.
Can You Set Pageless View As Default?
Absolutely. If you want every new doc you open to be pageless by default:
- Go to File > Page setup
- Click the Pageless tab
- Click Set as default
Done. Every new Google Doc will be born into this new, borderless world.
TL;DR: Pageless View On Google Docs
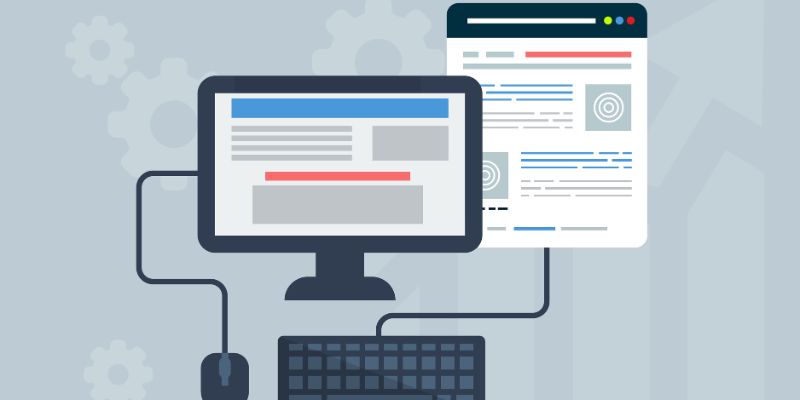
- Pageless view = no page breaks, smooth scrolling
- Go to File > Page setup to enable it
- Great for digital work, bad for printing
- Tables and images look better in this view
- Headers/footers/page numbers? Gone.
- Can’t switch views from mobile (yet)
- You can switch back anytime—nothing’s permanent
Final Thoughts: Should You Use Pageless View On Google Docs?
If you spend most of your time writing, collaborating, or researching online? Yes. This is for you. It’s cleaner, simpler, and just feels better in a “digital-first“ world.
But if you’re formatting something for a formal document, school assignment, or your boss who still uses Word like it’s 2004? Probably stick with pages.
Either way, it’s a super useful tool to have in your back pocket. Try it out. See what works for you. And hey... worst case? You switch it off. No harm.
On this page
So... What Is Pageless View? Why Would Anyone Want Pageless View? 1. No More Page Breaks = Cleaner Workflow 2. Tables and Images? They Can Breathe Now 3. Dark Mode Actually Looks Better 4. Responsive Layouts How Do I Turn Pageless View On? On Desktop: On Mobile (but not really) Who Is Pageless View Really For? Writers, bloggers, and internet people Students and note-takers People using a lot of visuals or data ADHD-friendly users (yep, this counts) Are There Downsides To Using Pageless View In Google Docs? No Page Numbers Print Layout? Nope Headers & Footers Disappear Line Spacing Can Look... Different Quick Tips To Get The Most Out of Pageless View How To Switch Back From Pageless View (In Case You Miss Normal Pages) Can You Set Pageless View As Default? TL;DR: Pageless View On Google Docs Final Thoughts: Should You Use Pageless View On Google Docs?Advertisement
Related Articles
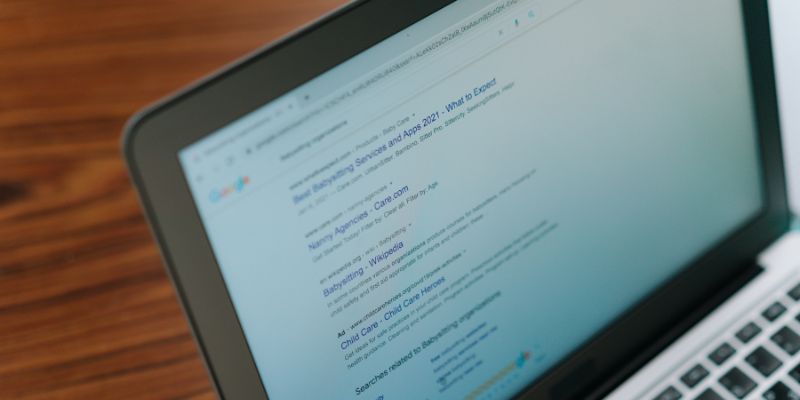
Everything You Need To Know About Google Docs Pageless View
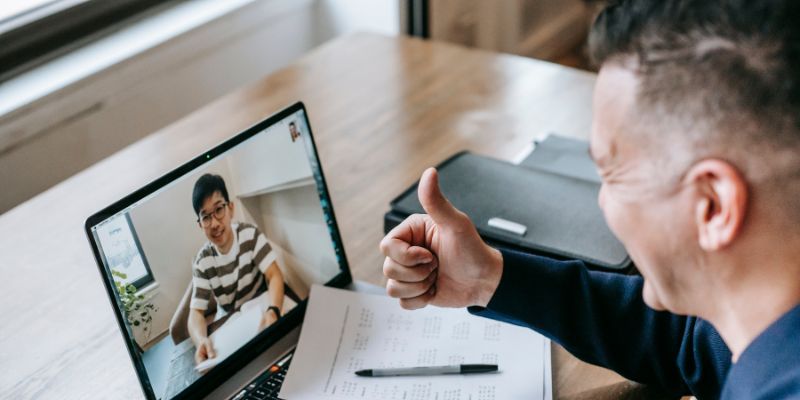
Easy Ways To Automatically Upload Zoom Recordings To Google Drive
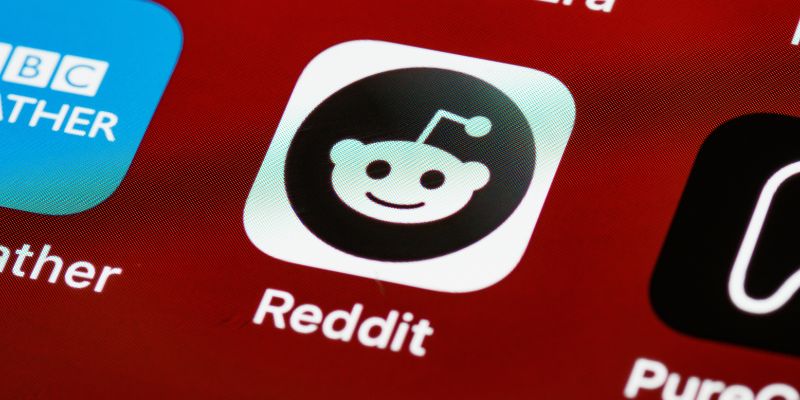
10 Reddit Automation Ideas You Need To Try In 2025
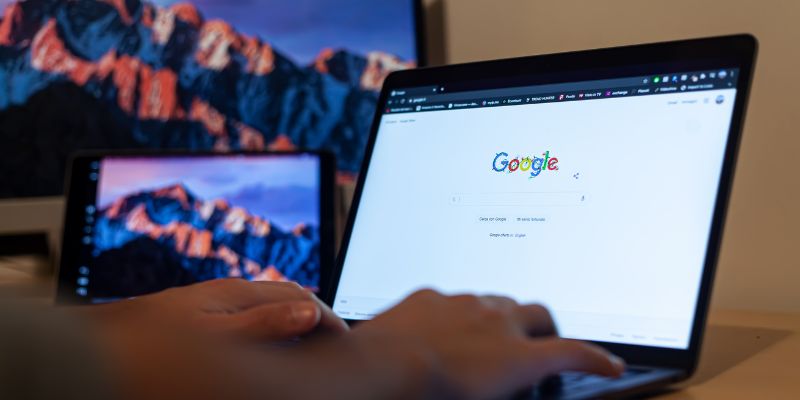
How To Add Custom Search Engines To Chrome—Try These 7 Search Engines
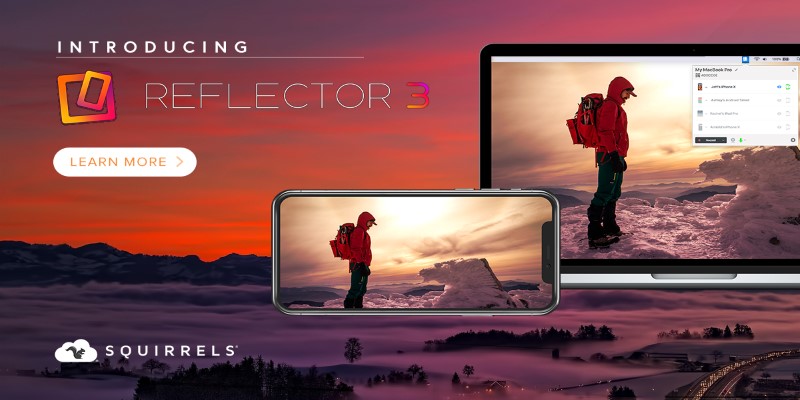
How to Use Reflector 3 and Get 7 Screen-Mirroring Alternatives
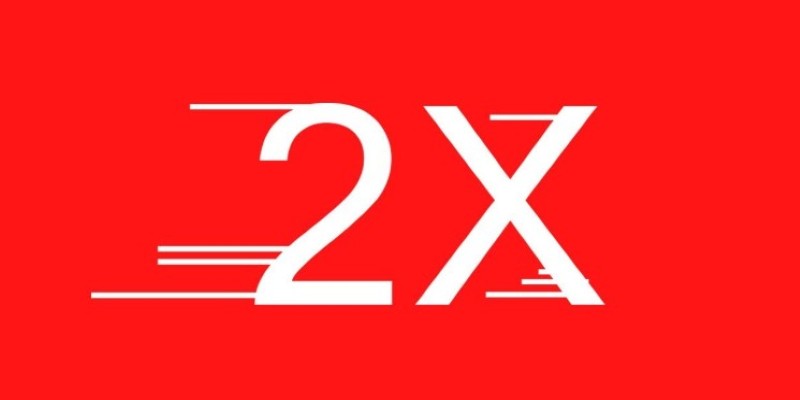
The Overall Introduction to 2X Videos: Features, Usages, and Creating

Top 10 Ways to Get More from Your URL Shorteners with Automation
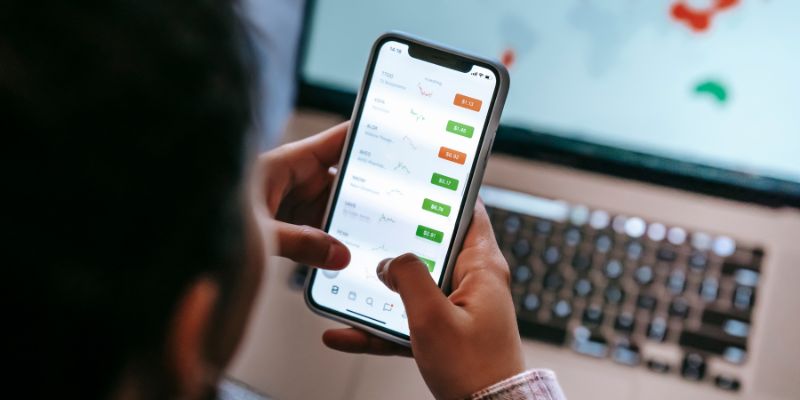
What Are the Best Methods to Integrate Square into Your Business Apps?

How to Reverse a Clip in Premiere Pro Without a Hitch
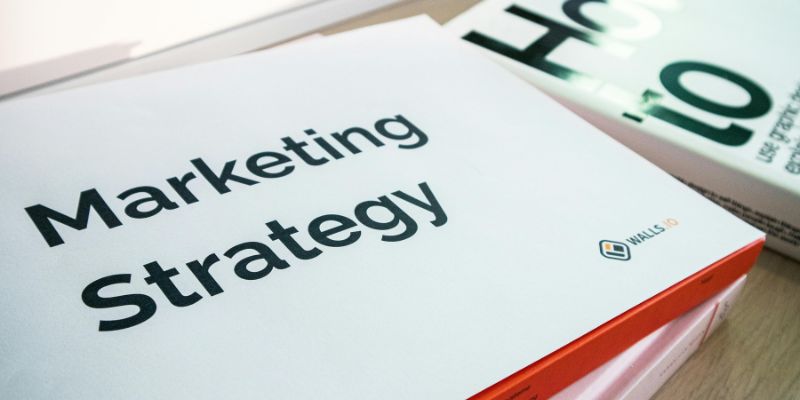
How to drive more conversions from your events with Addevent
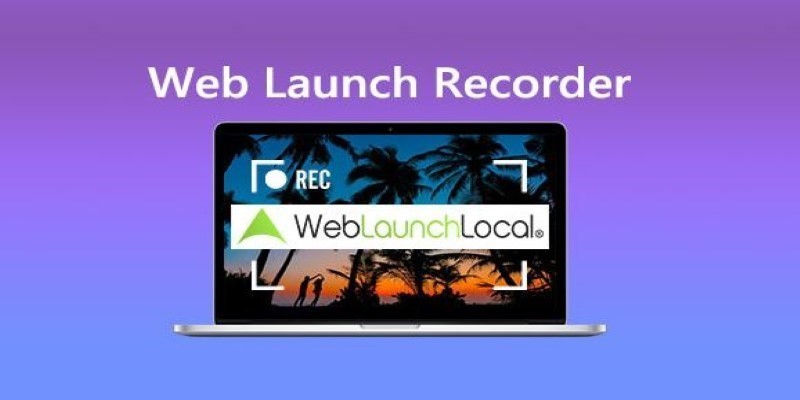
How to Capture and Analyze Site Launches with Web Launch Recorder and Its Alternatives
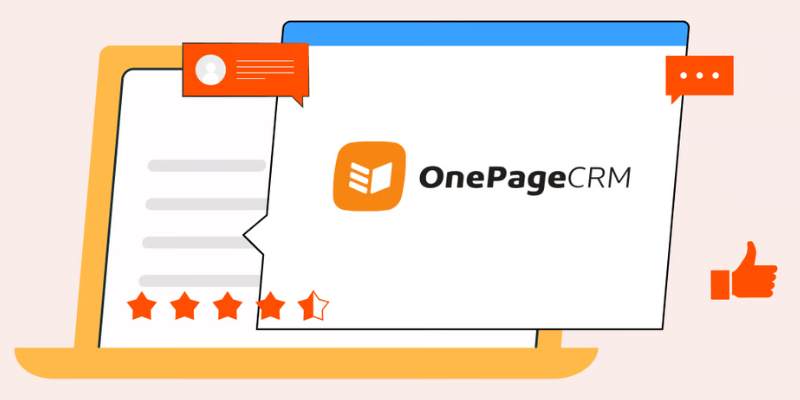
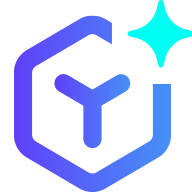 novityinfo
novityinfo